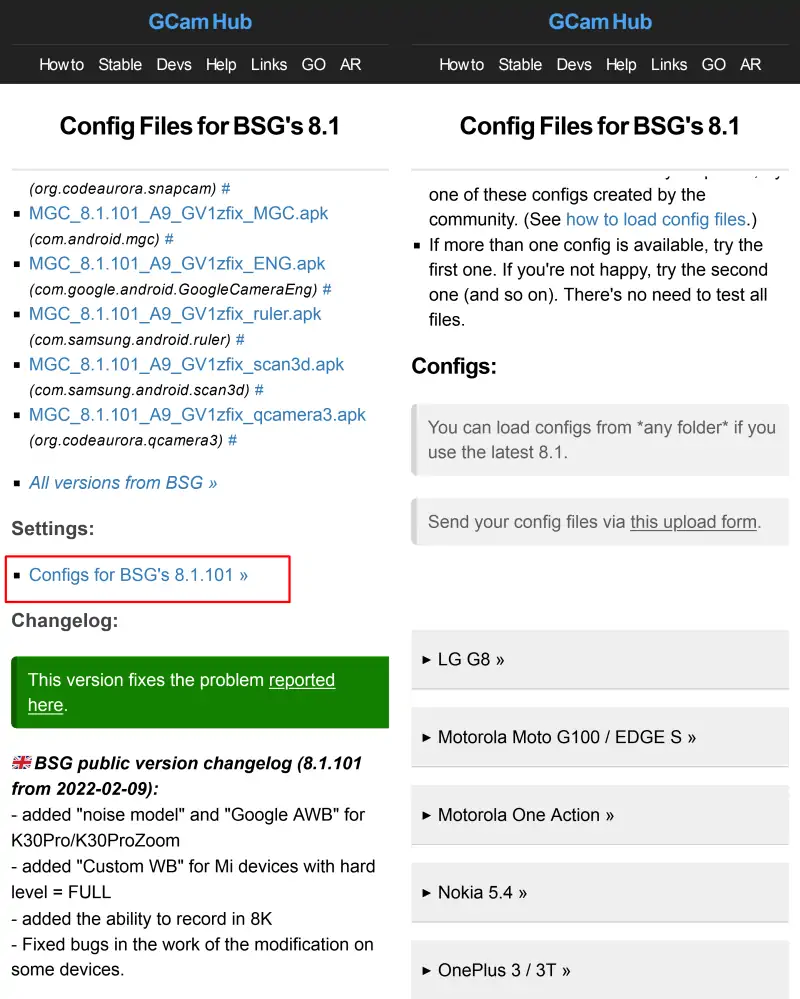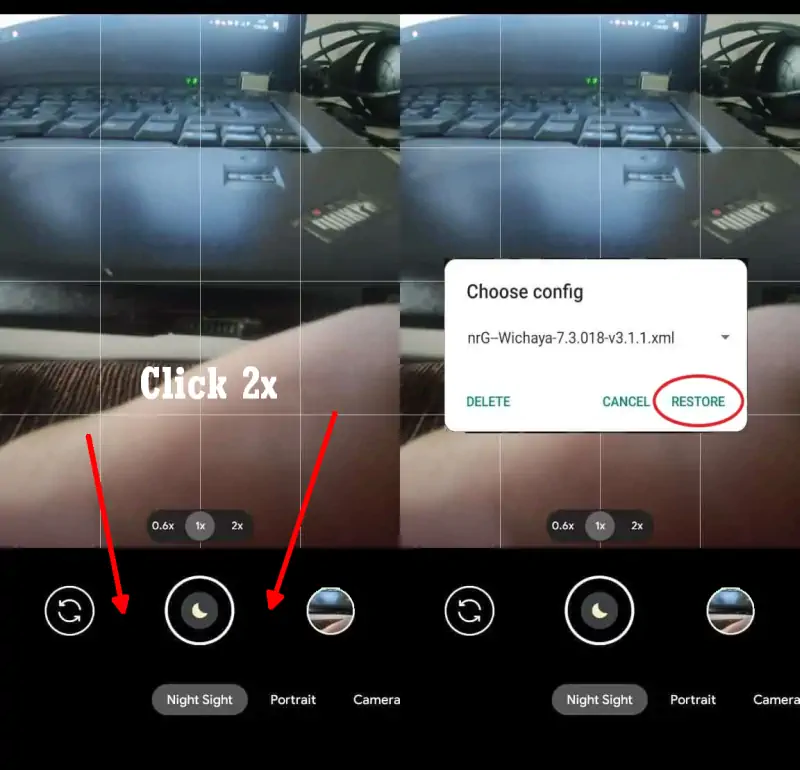Realme C55 Gcam Port (Google Camera Mod)
The Realme C55 offers a dual-camera system on its back, consisting of a 64MP main camera, a 2MP depth sensor, and a 2MP front camera.
This camera setup allows users to take pictures in different ways, providing flexibility and enhancing their overall photography experience.
Apart from its hardware specifications, the Realme C55 uses advanced camera technology, utilizing artificial intelligence (AI) to improve photo quality. The AI technology assists in scene recognition, automatically adjusting camera settings based on the environment to ensure optimal results for each photo taken.
However, if we compare it with the Google camera, there are some noticeable differences, the photos from Gcam look more detailed especially in low light conditions.
If you want to try to compare yourself, you can use one of the Gcam apps for Realme C55 that we share below.
Download Gcam For Realme C55
Google Camera has an amazing camera feature that can produce high-resolution, richly detailed photos in both daylight and low-light conditions.
Gcam or Google Camera has a Nightsight mode that uses AI algorithms to take multiple photos with varying levels of exposure, then combines them to produce a single photo that has the best quality in low light conditions.
GCAM Shamim 8.8 Realme C55
| Modder | Shamim |
| File Size |
256 MB |
| Download | GCam Shamim 8.8 APK |
GCAM LMC 8.4 Realme C55
| Modder | Hasli |
| File Size | 132MB |
| Download | Gcam LMC 8.4.apk |
GCAM BSG 8.1 Realme C55
| Modder | BSG |
| File Size | 74MB |
| Download | MGC 8.1.101 A9 GV1zfix |
How to Install GCAM on Realme C55
Once you’ve successfully downloaded the Gcam apk for Realme C55, let’s learn how to install the Google camera port on your realme phone. It’s easier than you think and this simple guide will walk you through the process. Have fun configuring it!
- Open the Realme C55 home screen and tap File Manager.
- Tap Internal storage and then select the Downloads folder.
- Scroll down and click the Gcam APK file.
- If unknown app installation permissions appear, tap Settings, then enable Allow from this source.
- Then, tap the Back button and perform the installation.
- Wait for the installation process to complete
- After successful installation, run the Google Camera app and make sure to allow all requested access.
Once you install the Gcam app on your realme C55, you can take pictures in different conditions and compare them with the stock camera of the realme C55.
We believe that the outcomes may not vary much when shooting in good lighting, although the photos produced by Gcam seem brighter, and the colors are not faded when at a dark place.
How To Install Configs File For Gcam
Not satisfied with the photo results from Gcam? You can try to improve it by using the Configs File. Let’s learn how to install the Config file below.
Download Configs For Gcam
First, you need to download the Configs file that corresponds to the version of Gcam you are using. You can get it on the Gcam page we’ve shared above then select Configs and then locate and download the XML format file.
Settings Config
Configs for Gcam BSG’s 8.1
Go to Google Camera > Settings > Configs > Save and click to save. Next open the Files Manager app and go to Internal Storage. Select the Downloads folder then move the Configs file to the MGC.8.1.101_Configs folder.
Configs for Gcam LMC 8.4
Launch Google Camera > More Settings > Additional Settings > Configs Setting > Config Save. Open the My Files app and go to Internal Storage and move the Configs file in the LMC8.4 folder.
Import Configs
Now open the Google Camera app and double tap on the area to the right of the Shutter button and after that select the Import button.
Now, give it one more shot by utilizing the Gcam app to snap some shots and gauge the results. You’ll be able to ascertain whether Config boosts your photo quality or not.
So, that guides you step by step on how to download and set up Gcam on your Realme C55. We trust that the Google Camera Port application we have discussed can meet your expectations. Enjoy!