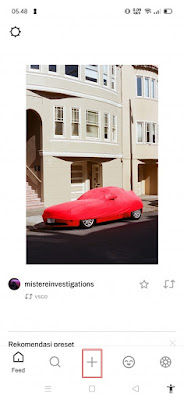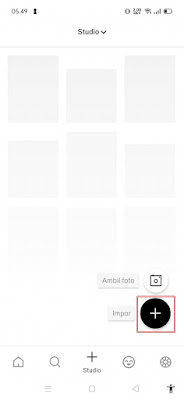How to Edit Slow Motion Videos on VSCO
Nowadays, lots of people upload slowmo or slow motion videos on several platforms such as TikTok, likes, snack videos and many more. People will usually use the iPhone to be able to make slow motion videos for TikTok, likes, etc., of course the results of recording slow motion videos on the iPhone are very good and super smooth / smooth, so now many Android users are looking for apps that can edit videos. super smooth slow motion on Android like on iPhone. If you are an Android user and want to find an app that can be used to edit slow motion videos, you can use the VSCO app. You can get this VSCO app on the Play Store, but unfortunately if you download the VSCO app from the Play Store then you will not be able to use it until you become a premium member and make a payment. Now for those of you who want to try editing slow motion videos on VSCO, you have to use the pro version of the app, you can get it from Google or youtube so that it can be used for free. If you have got the pro version of the app, please follow the slow motion tutorial on vsco below.
How to Edit Slow Motion Videos on VSCO
For those of you who want to try how to edit slow motion videos on vsco then you can see the information below.
1. The first step, open VSCO .
2. Tap the plus icon (+) as below.
3. Tap the plus icon (+) in the lower right corner.
4. Find the video you want to edit and enter it.
5. Tap the video that was entered earlier, then tap the edit button in the bottom corner.
6. Tap Tools, then tap Speed to set the slow motion.
7. After that, you can shift the yellow part as the slow motion part, then lower the speed to 0.3 and so on as needed, if you have tap the tick.
8. Tap Next.
9. Tap Save and Post.
Done, so it’s like that. How to Edit Slow Motion Videos on VSCO is super smooth, similar to the iPhone. Hopefully this tutorial is useful and good luck.
Also listen how to edit slow motion videos on the likee app in the next article from APKShort. But if you have another easier way, you can write it in the comments column below.