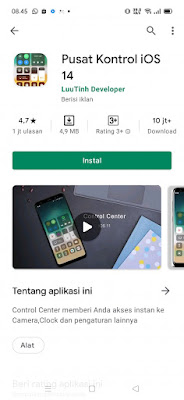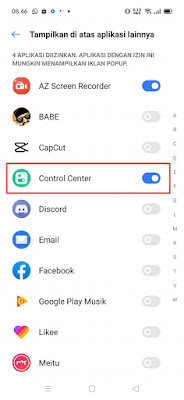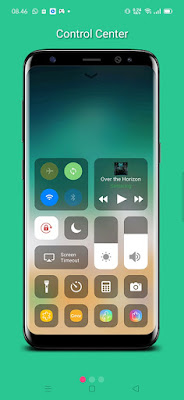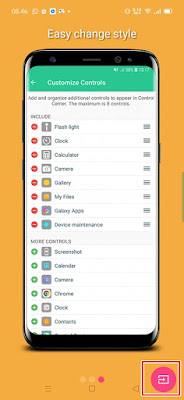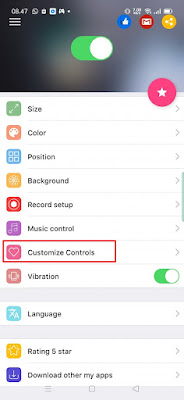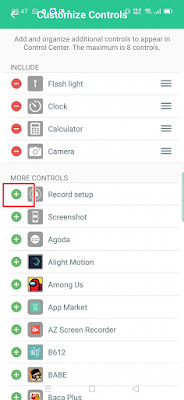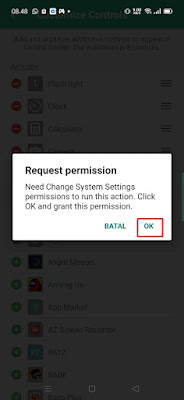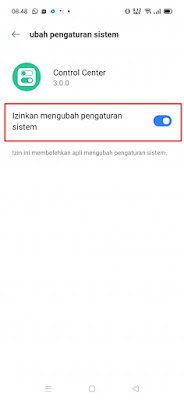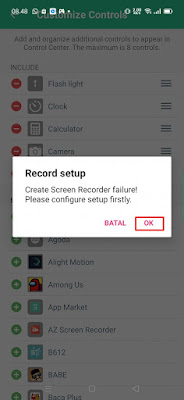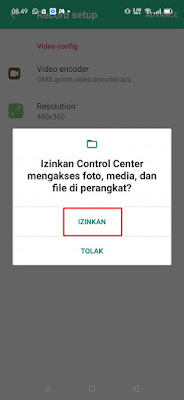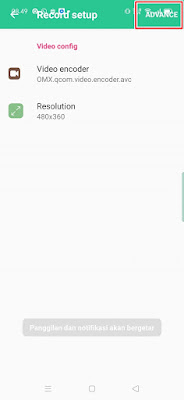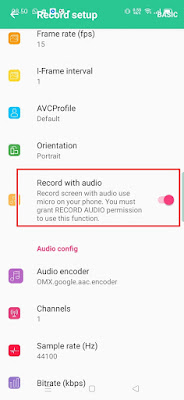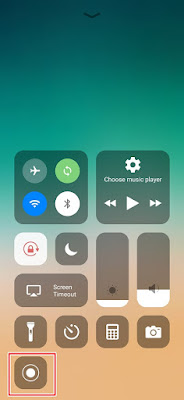How To Record Screen Through Control Center Iphone On Android
All current Android smartphones are equipped with a screen recording feature. With this feature we can record activity on our Android phones, whether it’s opening apps or recording games. To record the screen on an Android phone, we can use the default screen recorder app or through additional apps from the Play Store. Unlike on the iPhone, for iPhone users recording the phone screen will be easier because we only have to press the record button on the iPhone control center, then the screen recording will automatically run with good results, without having to use any additional apps.
For Android users, we can also record the screen using the control center menu, although the Android control center menu looks different from the iPhone control center but don’t worry because the Android system is easy to modify and indeed there are lots of control center apps available in the Play Store that we can use to install control center iPhone on Android so that we can record screen through control center like iPhone.
How To Record Screen Through Iphone Control Center On Android
For those of you who intend to follow how to record screen through iPhone control center on Android then you can see the information as follows.
1. Please download and install the IOS 14 Control Center app from the Play Store.
2. Open the IOS 14 Control Center app, activate it in the Control Center section and then return.
3. Swipe left until the end of the screen, then tap the button below.
4. Then to add a screen recording menu in the control center, please tap on the Customize Controls section.
5. Tap the + icon in the Record Setup section.
6. On request permission tap Ok.
7. Enable it in the Allow changing system settings section.
8. In Record Setup tap Ok.
9. Tap Allow on each permission request.
10. Then there you can set the resolution for your video results.
11. Tap in the Advance section, then activate it in the Record with audio section to activate the mic so that our voices are heard while recording.
12. To start screen recording, please access the control center by sliding the screen from the right end to the center (according to the settings you set) then tap the record icon.
For the full tutorial, see the video below.
Also check out the previous article about how to record Android screen along with internal and external audio on a Xiaomi phone without an app and various other interesting articles. If you still have questions, leave a comment in the box that we provide. Also, share this article with your friends.