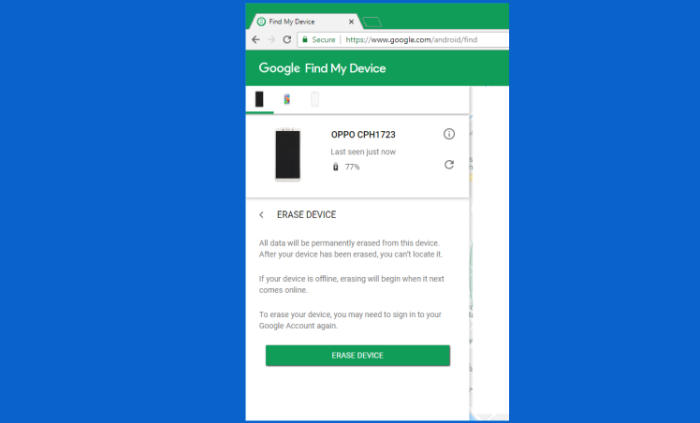How To Wipe Vivo X9 Plus Screen Lock, Hard And Factory Reset
A factory reset can help resolve issues with your Vivo X9 Plus if it’s crashing or freezing, running slowly or suffering from problems you can’t identify. Using this guide, you’ll learn how to reset Vivo X9 Plus.
Vivo X9 Plus is equipped with a Snapdragon 653 MSM8976 Pro chipset and an Octa-Core processor that clocks up to 1.95 GHz speed. It delivers admirable performance together while the Adreno 510 GPU deals with games and multitasking of the phone. There is a 6GB ram that can provide excellent gaming and multitasking flow.
Vivo X9 Plus comes with a waterdrop style notch display having a bezel-less finish on the sides. The screen stands 5.88-inch and carries a resolution of 1080 x 1920 pixels along with an aspect ratio of 16:9. It has a Super AMOLED display type which offers a sharpness of 375 PPI density.
If you own a Vivo X9 Plus, then you have probably discovered that it has all kinds of fun and useful features for both work and play. Sometimes the smartphone has problems, though, that are either hardware or software-related. The more serious of these problems may require help for you to fix, but some minor software problems can be fixed by resetting your smartphone. In the following article, we will discuss when is a good time to reset your Vivo X9 Plus, and how you can go about doing so.
Before You Start
- If you are unable to perform a reset, please charge for 10-20 minutes and try reset again.
- Ensure any personal data is backed up. As all your phone’s data will be deleted, backing up your entire device is the smart thing to do.
- It is important to remember to decrypt your microSD card before a Factory Data Reset. The data on your SD card will not be able to be read or decrypted after a reset.
Hard reset Vivo X9 Plus
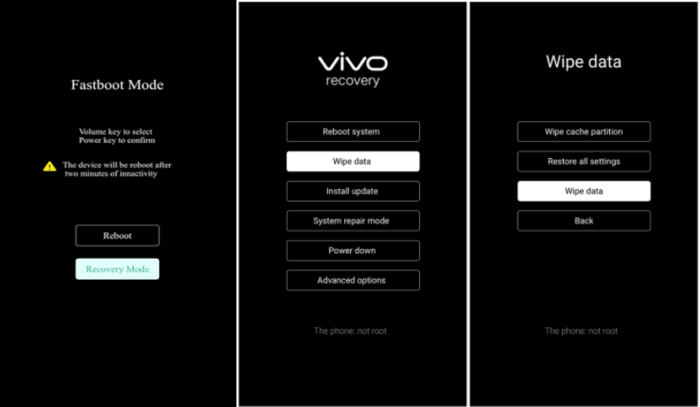
- Shut down your Vivo X9 Plus completely by pressing the Power button.
- Press and hold Volume Up button and Power button simultaneously until Vivo logo appears to enter Fastboot mode.
- Select Recovery mode by pressing Volume down button and enter it by pressing Power button
- After that, select the Wipe Data menu.
- Continue by selecting the option Wipe data.
- If the Wipe process is complete Wiped Successfully tap the OK button.
- You can select the option Reboot system.
- Later the Vivo X9 Plus will restart by itself and wait for the restart to finish in a few minutes.
Factory reset Vivo X9 Plus
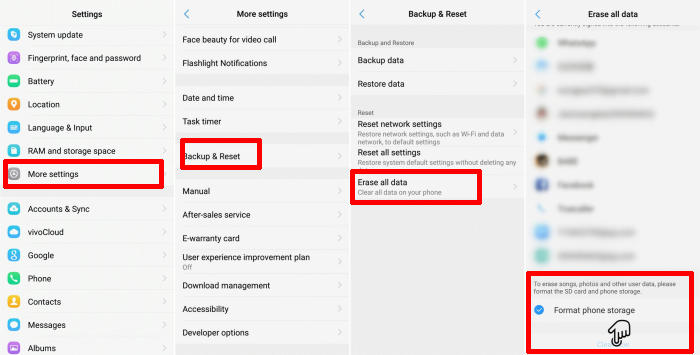
- In the Home screen tap Settings.
- In the Settings screen, tap More settings.
- In the More settings screen, tap Backup & reset.
- In the Backup & reset screen, tap Erase all data.
- At the bottom of the screen tap the Format Phone Storage option.
- Finally click Clear Now.
- After your Vivo X9 Plus reset, you see the Welcome screen and you can set up your phone.
Reset Passcode or Pattern Lock Vivo X9 Plus
- Open Find My Device and then log in with your Google Account and password.
- Select the Vivo X9 Plus from the top left hand corner of the menu.
- Choose the Erase option from the action menu.
- Select Erase Device to confirm.
- Enter your Google Account password to reset the Vivo X9 Plus.
Final Thought
Vivo X9 Plus comes with an affordable budget and brings amazing features among which storage is a major highlight. It also offers excellent performance with a healthy power supply. The cameras are excellent to click good quality images and the presence of ginormous storage made it a good option.
Most of the problems that the Vivo X9 Plus has, although not listed above, can usually be fixed by reset. Check out some tips and tricks such as how to change storage settings on Vivo X9 Plus, we will publish it soon.